Introduction
In this article, we will study the autocomplete plugin of jquery-ui, it provides suggestions while tapping text into the search bar.Most web sites such us Google, Yahoo, etc. adopt this technique of searching assistance.
In this article, we will:
- Learn about using Autocomplete plugin
- Know how to load list of suggestions from internal and external data
Background
This article may be useful for intermediate developers who have some basics in HTML, Ajax, JQuery, JavaScript, C# and ASP.NET.I) About the Autocomplete Plugin
About
This widget is used to generate a suggestion list for user when writing text into an input text. The result of list will be sorted depending on word composed.If you register word beginning with
AB, we will have a list of suggestions sorted by relevance (according to the place of word: word-beginning, middle or at the end).The famous search engine such as Google has been using this technology for a long time, that helps users to find which query goes with the thing to look.
The word Hap was interpreted by Google, which returned four suggestions.
It is possible to navigate easily among the proposals through the keys of your keyboard
Option and Events
Autocomplete as plugin has multiple options and arguments to be defined.a) minLength
This option specifies the minimum length required for thestring typed by user,As default, this argument has
1, means that the proposal
list appears at the bottom of the text when user writes one character.
When changing the parameter, you reduce the suggestion list. $('#search').autocomplete({
source : [...], //data source
minLength : 3 //the suggestion list appears after tapping 3 characters
});
b) Source
This option requires a table that contains a list of suggestions it considered as a database from which the search is performed.The source data can seek on list generated locally or from outside (url).
var list = [
"Test",
"Test 2",
"Test 3"
];
$('#search').autocomplete({
source : list
});
In the step of initialization of list, we can better present it by adding other option for each row:value: the value to be entered in the text field when selectedlabel: the title of suggestiondesc: specify a description for the suggestionicon: show icon for suggestion
var list = [
{ value : 'Test' , label : 'Label Test'},
{ value : 'Test 1', label : 'Label Test 1'},
{ value : 'Test 2', label : 'Label Test 2'}
];
c) Position
Define the position of list of suggestion, by default, it appears on the bottom of the text.We can change the position of list, by the following parameters:
my: define the position of list around the textat: define the start position of list inside the text
$('#search').autocomplete({
source : [...],
position : {
my : 'bottom',
at : 'top'
} //list is positioned above and outside of text field.
});
d) Select
Detect an event of selection item action on list of suggestion. $('#search').autocomplete({
source : [...],
select : function(event, ui){
alert( ui.item.value ); // start an alert which contains the value of proposal
}
});
ui.item.value: value can be replaced by an option of a row list discussed above.e) Open and Close
Allow programmer to manage the event of opening and closing of suggestion list.II) Example of Use
In this section, we will see two modes of loading data into Auto-Complete plugin.First, you must import Jquery-ui libraries to use AutoComplete plugin.
<!-- jQuery -->
<script src="/Content/js/jquery.min.js"></script>
<!-- jQuery ui CSS-->
<link href="/Content/css/jquery-ui.min.css" rel="stylesheet" type="text/css">
<!-- jQuery ui JS-->
<script src="/Content/js/jquery-ui.min.js"></script>
1) Loading Data from Local Source Data
In this example, the data will be loaded staticly from a local list, data loaded can be a list or array of data.a) Code JavaScript
$(document).on('focus', '#idLocalNames', function () {
var list = [
"Test",
"Test 2",
"Test 4",
"Example 1",
"Example 2"
];
$(this).autocomplete({
//source take a list of data
source: list,
minLength: 1//min = 2 characters
});
});
b) Code Html
<input type="text" id="idLocalNames" class="form-control" onfocus="this.value = '';"
placeholder="Write a character">
To use this example, you can write '
T' and you will get a list of suggestions composed by words that start with the character 'T'.2) Loading Data from External Source Data
In this example, data loaded staticly by sending request to an external source of data (for example, a service that fetches data from the Server database), which data can be loaded on demand and depends on text written.a) Code JavaScript
$(document).on('focus', '#idExternalNames', function () {
$(this).autocomplete({
//source have a url of a service
source: '@Url.Action("AutoCompleteExternalData")',
minLength: 1//min = 2 caractères
});
});
b) Code C#
public class HomeController : Controller
{
public ActionResult Index()
{
return View();
}
public ActionResult AutoCompleteExternalData(string term /*our key word*/)
{
//items is the source data and can be replaced by a request to a DataBase
string[] items = {"Test", "Test 1", "Test 2",
"Example 1", "Example 2", "Example 3"};
//we did a fetch of term from items
var filteredItems = items.Where(
item => item.IndexOf(term, StringComparison.InvariantCultureIgnoreCase) >= 0);
//we return a json data
return Json(filteredItems, JsonRequestBehavior.AllowGet);
}
}
c) Code Html
<input type="text" id="idExternalNames" class="form-control" onfocus="this.value = '';"
placeholder="Write a character">
To use this example, you can write 'Example' and you will get a list of suggestions composed by word that start with 'Example'.3) Example in How to Use Label and Value of Source Option
a) Code JavaScript
$(document).on('focus', '#idLocalNamesExample2', function () {
var list = [
{ value : '0', label : 'Test'},
{ value : '1', label : 'Test 1'},
{ value : '2', label : 'Test 2'}
];
$(this).autocomplete({
//source take a list of data
source: list,
minLength: 1//min = 2 characters
});
});
$(document).on('focus', '#idExternalNamesExample2', function () {
$(this).autocomplete({
//source have a url of a service
source: '@Url.Action("AutoCompleteExternalDataExample2")',
minLength: 1//min = 2 characters
});
});
b) Code C#
public ActionResult AutoCompleteExternalDataExample2(string term /*our key word*/)
{
//items is the source data and can be replaced by a request to a DataBase
string[] items = {"Test", "Test 1", "Test 2",
"Example 1", "Example 2", "Example 3"};
//initialize the list of AutoList object
List<AutoList> filteredItems = new List<AutoList>();
int cp = 0;
foreach (var elem in items)
{
if (elem.IndexOf(term, StringComparison.InvariantCultureIgnoreCase) >= 0)
{
cp++;
//buil our result list
AutoList autoList = new AutoList(""+cp, elem);
filteredItems.Add(autoList);
}
}
return Json(filteredItems, JsonRequestBehavior.AllowGet);
}
c) Class AutoList
public class AutoList
{
public string label;
public string value;
public AutoList(string value, string label)
{
this.value = value;
this.label = label;
}
}
d) Code Html
<div class="row">
<div class="col-lg-5">
<div class="panel panel-default">
<div class="panel-heading">
Using Label & value attribute (local Source Example):
</div>
<div class="panel-body">
<div class="input-group">
<input type="text" id="idLocalNamesExample2"
class="form-control" placeholder="Write a character">
</div>
</div>
<!-- /.panel-body -->
</div>
<!-- /.panel -->
</div>
<div class="col-lg-5 col-lg-offset-2">
<div class="panel panel-default">
<div class="panel-heading">
Using Label & value attribute (External Source Example):
</div>
<div class="panel-body">
<div class="input-group">
<input type="text" id="idExternalNamesExample2"
class="form-control" placeholder="Write a character">
</div>
</div>
<!-- /.panel-body -->
</div>
<!-- /.panel -->
</div>
</div>
e) Result
- Tapping Text into AutoComplete input
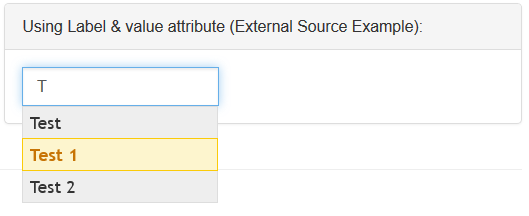
- Choose item from suggestion list
After choosing an item from list, you will get the corresponding value:
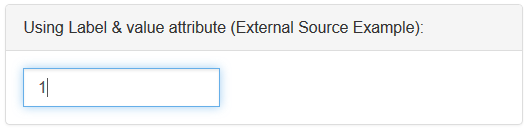
4) Example of a MultiSelect AutoComplete :
This example show you how to handle the multiselect by using thesource and select callbacks.a) Code JavaScript
var list = [
"Test",
"Test 2",
"Test 4",
"Example 1",
"Example 2"
];
$("#idMultiSelect").autocomplete({
minLength: 0,
source: function (request, response) {
// delegate back to autocomplete, but extract the last term
response($.ui.autocomplete.filter(
list, extractLast(request.term)));
},
focus: function () {
// prevent value inserted on focus
return false;
},
select: function (event, ui) {
var terms = split(this.value);
// remove the current input
terms.pop();
// add the selected item
terms.push(ui.item.value);
// add placeholder to get the comma-and-space at the end
terms.push("");
this.value = terms.join(", ");
return false;
}
});
b) Code Html
<div class="panel panel-default">
<div class="panel-heading">
Multiselect Example :
</div>
<div class="panel-body">
<div class="input-group">
<input type="text" id="idMultiSelect" class="form-control" placeholder="Write a characrter">
</div>
</div>
<!-- /.panel-body -->
</div>
c) Result
III) Summary
IV) History
- v2 : Add an example using
labelandvalueattribute ofsourceoption - v3 : Add a new example illustrates the multi-select aspect of autoComplete.
No comments:
Post a Comment